 |
| Top 10 Latest Computer Tricks |
Trick 1: HOW TO ENABLE COPY PASTE IN CMW
Step 1: Open CMD, Just type CMD in search or Press Win + X key to select Command Prompt.
Step 2: Right Click on the Title of the CMD window and Select Properties just like its shown in the below Picture
Step 3: You will see a Pop up Window coming up, Now on the Right hand side, Under Edit Options, Just Check Quick Edit Mode and click OK
Step 4: Everything is Done, Now just Copy any Text from Here or Anywhere else Using CTRL + C keys and just Right click using your mouse on CMD. You will see that the text is been pasted automatically in CMD. Please Understand that Using CTRL + C to Copy text is Important.
Likewise if you wish to Copy Text from CMD to paste elsewhere then Just Select the Text in CMD and Again just Right Click with the mouse. Your Text is Copied and ready to Paste it in any Document you want.
This Doesn’t Limit you to just Text you can even copy File or Folder path and paste it in CMD. Everything that you have to type manually can be copied from somewhere and pasted directly to CMD with this small Tweak
Trick 2: HOW TO CREATE WINDOWS 8 BOOTABLE USB
Step 1 :Download Windows 7 USB/DVD download tool and install it.
This tool is available for free from Microsoft Corporation as well so you can get it from there too. Despite its name, this tool works with Windows 8 ISOs as well. You can use this tool for any version of Windows.
Step 2:After downloading and installing the tool, Run it , now you need to Browse and give the path where the ISO file is located in your computer.
Step 3:Now select whether you want to create a bootable DVD for windows or you want it to be a bootable pendrive. Here you need to select USB device because you want to make bootable pendrive.
Step 4: Browse and select the pendrive which you want to make bootable. Make sure that the pendrive has atleast 4 gb free . Now click on Begin Copying.
Step 5:Once you begin copying , the tool will start creating bootable Windows 8 USB installer flash drive using the Windows 8 ISO. Let this process complete , lastly when you see the message “Bootable USB Device created successfully”, you can restart your PC and boot from the USB drive.
Trick 3: HOW TO HIDE DRIVES WITH CMD
Step 1. Сlісk оn Start – Run , if you are Using Windows 8, Then Click on start and search for Run, or just hold down windows key and press ” R “.
Step 2. Run bох will appear, kіndly type ” сmd ” аnd hіt Еntеr.
Step 3. Now you will see Command promt windows, Type ” Dіskраrt ” аnd hіt Еntеr.
Note : In Windows 8 i was asked to confirm if i want to allow this program to make changes to this computer. Just click on yes and another Window will open up shortly.
Step 4. Now you have to type ” lіst vоlumе ” аnd Hit Enter to see the list of all drives details
Step 5. Now i have some personal data in my drive E which i dont want any other person to peep in, So i want to hide it, For that i will type ” Select volume E ” and hit Enter.
HOW TO GET YOUR DRIVES BACK?
Step 1. Scroll Back up and perform steps 1,2,3,4 and 5 again.
Step 2. ok Now you have Completed the 5 steps listed above. Just make sure you have completed till
” Select volume E ”
Step 3. Earlier in the article to Hide the drive we typed ” Remove letter E ” , Now to unhide it we will
Type ” Assign letter E ” and hit Enter. Thats it
Step 4. Check if you have successfully got the drive back. Now Just Restart your Computer if you wish to.
Trick 4: NOTEPAD TRICK TO TYPE AUTOMATICALLY
Step 1: Right click on your desktop and select create new text document or simply Open Notepad.
Step 2: Exactly Copy the code given below and Paste it in notepad document that you have just created.
set wshshell = wscript.CreateObject(“wScript.Shell”)
wshshell.run “Notepad”
wscript.sleep 400
wshshell.sendkeys “S”
wscript.sleep 100
wshshell.sendkeys “M”
wscript.sleep 120
wshshell.sendkeys “A”
wscript.sleep 200
wshshell.sendkeys “R”
wscript.sleep 100
wshshell.sendkeys “T”
wscript.sleep 140
wshshell.sendkeys “B”
wscript.sleep 100
wshshell.sendkeys “O”
wscript.sleep 50
wshshell.sendkeys “Y"
wscript.sleep 120
wshshell.sendkeys “A”
wscript.sleep 170
wshshell.sendkeys “N”
wscript.sleep 100
wshshell.sendkeys “D”
wscript.sleep 50
wshshell.sendkeys “G”
wscript.sleep 120
wshshell.sendkeys “I”
wscript.sleep 160
wshshell.sendkeys “R”
wscript.sleep 200
wshshell.sendkeys “L”
wscript.sleep 100
Step 3: Save the above code in Notepad file As ” smartboyandgirl.vbs ” (Without Quotes ) but make sure While saving this file select Save as type “All files” and extension must be .vbs
Step 4: Now double click on The saved File, You will see “SMARTBOYANDGIRL ” will be typed Automatically, This is one of the Most awesome Notepad Trick that You learned today. Moreover you can edit the Words In the above given Code with any desired words you want Notepad to type for you. e.g. : MY FRIEND READING THIS IS FOOL..vb
Trick 5: HOW TO FORMAT PENDRIVE USING CMD
Step 1. Turn on computer as normal
Step 2. Once you are in your desktop insert Pendrive into USB port
Please note: if you know the letters associated with your disk locations or can use a utility such as disk part to list this information then skip steps 3 and 4
Step 3. Go into my computer (accessible from the start menu or desktop) and look down the navigation panel on the left hand side, this lists down to the popular and root menu folders and locations on your computer.
Step 4. Your Pendrive should be listed in one of these locations, it may be referred to by brand, as portable storage or something similar. Next to this label will be a letter,
for example “G: removable storage device ” if the device does not show up you may need to test the port to find the letter with another USB device. This letter needs to be written down or remembered in order to complete this process.
Step 5. Go to the windows start menu, click start or the Windows symbol depending on your edition of Windows, then click run.
Step 6. Type cmd into the run dialog box and click OK, this is to start the command prompt window from which you will be able to choose your format style and name your drive.
Step 7. Then the command prompt window is opened and you will need to type ” Format G: ”
Step 8. The G in this instance refers to our example Pendrive location, instead you would enter the letter that you remembered or wrote down from the my computer side panel
After you have typed the above command press enter.
Step 9. Here, you will be asked to press enter again and then to give a name for your drive. Follow these prompts then click on enter again.
You have completed the process of Formating pendrive using cmd; go back into my computer to check that the formatting has been completed successfully.
These are the TOP 10 LATEST COMPUTER TRICKS. If you have any problem then comment below. I will help you as soon as possible.
This tool is available for free from Microsoft Corporation as well so you can get it from there too. Despite its name, this tool works with Windows 8 ISOs as well. You can use this tool for any version of Windows.
Step 2:After downloading and installing the tool, Run it , now you need to Browse and give the path where the ISO file is located in your computer.
Step 3:Now select whether you want to create a bootable DVD for windows or you want it to be a bootable pendrive. Here you need to select USB device because you want to make bootable pendrive.
Step 4: Browse and select the pendrive which you want to make bootable. Make sure that the pendrive has atleast 4 gb free . Now click on Begin Copying.
Step 5:Once you begin copying , the tool will start creating bootable Windows 8 USB installer flash drive using the Windows 8 ISO. Let this process complete , lastly when you see the message “Bootable USB Device created successfully”, you can restart your PC and boot from the USB drive.
Trick 3: HOW TO HIDE DRIVES WITH CMD
Step 1. Сlісk оn Start – Run , if you are Using Windows 8, Then Click on start and search for Run, or just hold down windows key and press ” R “.
Step 2. Run bох will appear, kіndly type ” сmd ” аnd hіt Еntеr.
Step 3. Now you will see Command promt windows, Type ” Dіskраrt ” аnd hіt Еntеr.
Note : In Windows 8 i was asked to confirm if i want to allow this program to make changes to this computer. Just click on yes and another Window will open up shortly.
Step 4. Now you have to type ” lіst vоlumе ” аnd Hit Enter to see the list of all drives details
Step 5. Now i have some personal data in my drive E which i dont want any other person to peep in, So i want to hide it, For that i will type ” Select volume E ” and hit Enter.
HOW TO GET YOUR DRIVES BACK?
Step 1. Scroll Back up and perform steps 1,2,3,4 and 5 again.
Step 2. ok Now you have Completed the 5 steps listed above. Just make sure you have completed till
” Select volume E ”
Step 3. Earlier in the article to Hide the drive we typed ” Remove letter E ” , Now to unhide it we will
Type ” Assign letter E ” and hit Enter. Thats it
Step 4. Check if you have successfully got the drive back. Now Just Restart your Computer if you wish to.
Trick 4: NOTEPAD TRICK TO TYPE AUTOMATICALLY
Step 1: Right click on your desktop and select create new text document or simply Open Notepad.
Step 2: Exactly Copy the code given below and Paste it in notepad document that you have just created.
set wshshell = wscript.CreateObject(“wScript.Shell”)
wshshell.run “Notepad”
wscript.sleep 400
wshshell.sendkeys “S”
wscript.sleep 100
wshshell.sendkeys “M”
wscript.sleep 120
wshshell.sendkeys “A”
wscript.sleep 200
wshshell.sendkeys “R”
wscript.sleep 100
wshshell.sendkeys “T”
wscript.sleep 140
wshshell.sendkeys “B”
wscript.sleep 100
wshshell.sendkeys “O”
wscript.sleep 50
wshshell.sendkeys “Y"
wscript.sleep 120
wshshell.sendkeys “A”
wscript.sleep 170
wshshell.sendkeys “N”
wscript.sleep 100
wshshell.sendkeys “D”
wscript.sleep 50
wshshell.sendkeys “G”
wscript.sleep 120
wshshell.sendkeys “I”
wscript.sleep 160
wshshell.sendkeys “R”
wscript.sleep 200
wshshell.sendkeys “L”
wscript.sleep 100
Step 3: Save the above code in Notepad file As ” smartboyandgirl.vbs ” (Without Quotes ) but make sure While saving this file select Save as type “All files” and extension must be .vbs
Step 4: Now double click on The saved File, You will see “SMARTBOYANDGIRL ” will be typed Automatically, This is one of the Most awesome Notepad Trick that You learned today. Moreover you can edit the Words In the above given Code with any desired words you want Notepad to type for you. e.g. : MY FRIEND READING THIS IS FOOL..vb
Trick 5: HOW TO FORMAT PENDRIVE USING CMD
Step 1. Turn on computer as normal
Step 2. Once you are in your desktop insert Pendrive into USB port
Please note: if you know the letters associated with your disk locations or can use a utility such as disk part to list this information then skip steps 3 and 4
Step 3. Go into my computer (accessible from the start menu or desktop) and look down the navigation panel on the left hand side, this lists down to the popular and root menu folders and locations on your computer.
Step 4. Your Pendrive should be listed in one of these locations, it may be referred to by brand, as portable storage or something similar. Next to this label will be a letter,
for example “G: removable storage device ” if the device does not show up you may need to test the port to find the letter with another USB device. This letter needs to be written down or remembered in order to complete this process.
Step 5. Go to the windows start menu, click start or the Windows symbol depending on your edition of Windows, then click run.
Step 6. Type cmd into the run dialog box and click OK, this is to start the command prompt window from which you will be able to choose your format style and name your drive.
Step 7. Then the command prompt window is opened and you will need to type ” Format G: ”
Step 8. The G in this instance refers to our example Pendrive location, instead you would enter the letter that you remembered or wrote down from the my computer side panel
After you have typed the above command press enter.
Step 9. Here, you will be asked to press enter again and then to give a name for your drive. Follow these prompts then click on enter again.
You have completed the process of Formating pendrive using cmd; go back into my computer to check that the formatting has been completed successfully.
These are the TOP 10 LATEST COMPUTER TRICKS. If you have any problem then comment below. I will help you as soon as possible.

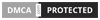









No comments:
Write comments